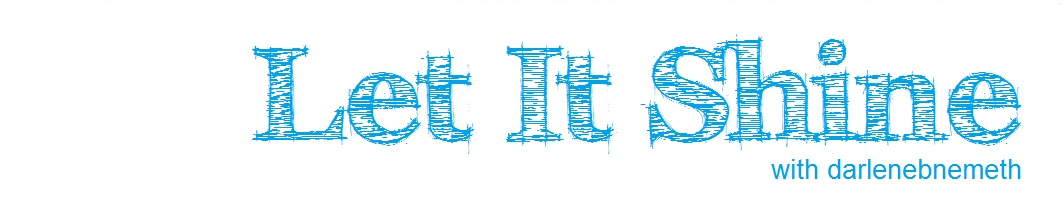Please Share the Love
If you are like me, your pics don't always turn out as you imagined. But never fear photo editing programs can turn washed out pics into vibrant photographs. In particular we are using MS Word.
Wishing you the best, Darlene
If you are like me, your pics don't always turn out as you imagined. But never fear photo editing programs can turn washed out pics into vibrant photographs. In particular we are using MS Word.
Insert Photo
First you will need to insert a picture into a word document.
Click on the Insert Tab as shown on the Diagram 1.
A window pops up. Locate your picture on your computer. Select it by clicking on it once then press the insert button or double click the image.
Formatting the Picture
Now comes the fun part.
Select your picture by clicking on it once.
A new tab will appear on the top of your screen. It will say, Picture Tools, Format. Click on that tab.
Look at Diagram 2. These are all your photo formatting tools. We’re concentrating on these three: Corrections, Color, and Artistic Effects.
Correction Tool
Each photo adjustment tool has set variations you can choose from. Look at Diagram 3.
You can tell which variation is being used on this particular photo because it is outlined in yellow. This one is set as the original image.
Sharpen and Soften.
Any deviation to the left of this section makes the image less in focus – a little blurrier. Moving to the right sharpens the photo image. This can help slightly if you photo is on the blurry side or you want to see more detail.
Brightness and Contrast.
If your image is too dark or too light this is where you can make those changes.
Picture Correction Options.
Each adjustment tool also has further options where you can fine tune the variations – in case the standard ones aren’t to your liking.
Select the Picture Correction Options button as shown in Diagram 3. The Format Picture window pops up as shown in Diagram 4. Now you make very specific changes as required.
Color Tool
Each photo adjustment tool has set variations you can choose from: Color Saturation, Color Tone and Recolor as shown in Diagram 5.
SHARE THE LOVE
POST A COMMENT
I love to read your opinions and comments. It makes my day a little bit brighter.
My apologies, all anonymous comments are deleted due to an excessive amount of spam.
Bye for now.
Wishing you the best, Darlene